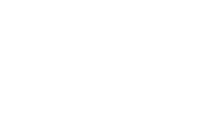Assistive technologies, such as magnifiers and screen-readers, have increased accessibility to information now more than ever before. As someone new to magnification, consider utilizing the built-in accessibility options before purchasing equipment or installing software.
“I use these settings every day,” says Kathy Brockman, Council board treasurer. “I can customize my computer to display text in ways that meet my specific needs. There is a lot out there in terms of technology that can help us use computers effectively. We just have to be open to trying new things and exploring what works best for us individually.”
Both Microsoft Windows and Apple Mac offer a free built-in screen magnifier for users with low vision. Below are quick tutorials on how to open the free built-in magnification features on both Microsoft Windows and Apple Mac.
Opening the Magnifier in Windows
Option 1: For Windows users, quickly open the magnifier by using the keyboard shortcut Windows key with the plus sign (+). To zoom in, hold the Windows key and tap the plus sign (+). To zoom out, hold the Windows key and tap the minus sign (-). Use the Windows key and “Esc” to exit the magnifier. You can use the Magnifier knowing just these three shortcuts, but there are a few more options.


Selecting a View
While in the Magnifier menu, click the View drop down. There are the three different views:
Full screen: This is the default mode. the entire screen gets enlarged. If using the touch screen, tap the plus or minus sign at the corners to zoom in or out. Tap the edges to move the view up, down, left, or right.
Lens: Instead of the whole screen zooming in, just a portion of the display gets bigger. The lens follows the mouse pointer and enlarges only what is under the lens.

Docked: The magnified area stays in one location, no matter where the mouse pointer is. The dock appears on top by default; snap to the other edges of the display or drag anywhere else on the screen.
Tap or click the gear icon within the magnifier box to view more options, such as changing the lens size by using the sliders to increase or decrease the height and width of the lens. These are the same options when going through “Ease of Access” described above.
Keyboard shortcuts related to the built-in Windows magnifier:
Open
Windows key + plus (+)
Zoom in or out
Windows key + plus (+) or minus (-)
Switch to docked mode
Ctrl + Alt + D
Switch to full-screen mode
Ctrl + Alt + F
Invert colors
Ctrl + Alt + I
Switch to lens mode
Ctrl + Alt + L
Exit Magnifier
Windows key + Esc
Changes are made manually, so once the computer is set up as you wish, all settings will be saved and will not change automatically, even if the computer is restarted.
Opening Zoom on a Mac
The screen magnification in the Apple Mac operating system is called Zoom. (Note: this is different than the Zoom video conferencing software.) This tool has a number of powerful features, including the ability to speak items under the mouse pointer and smooth magnified images. Many of the Zoom features can be controlled by hotkeys, which means users can make changes without the need to open “System Preferences.”
Step 1: Click the Apple menu and select “System Preferences.”
Step 2: Select “Universal Access” or “Accessibility.”

Step3: In the left column, click Zoom to adjust Zoom settings.
In the dropdown box by “Zoom style,” select either full screen or picture-in-picture. Full screen magnifies the entire screen; picture-in-picture creates a magnification lens (similar to that described above). Next to “Zoom style” is “Options.”
With full screen Zoom, it is possible to set a magnification range to prevent images from becoming too large or too small. Use the slider buttons at the top of the “Options” window to set the desired magnification range.
With full screen Zoom, there are three options for how the magnified screen can shift as you type or move the cursor:
- The screen can move continuously as the cursor is moved
- The screen can move only when the cursor reaches the edge of what is visible on the screen
- The screen can move so that the cursor remains in the middle of the screen.
With picture-in-picture Zoom, choose the window position and adjust the size of the lens
Mac products can magnify the cursor to make it easier to see. To enlarge the cursor, click on Display in the left column of the Accessibility window. In the right column, move the Cursor Size slider to the right. The cursor will remain this size until changed, even after log-out, restart, or shut down of the computer. Zoom can also be used on the iPad, iPhone, Apple Watch and iPod Touch using similar but different access methods.
“The built-in software is free, which is the nicest thing,” says Nick Sinram, Council board member. “You can easily experiment and try things without taking a huge risk.” In addition to Magnifier and Zoom, there are many other options to explore in Ease of Access on Windows or Accessibility on Mac. Remember that whatever you turn on can be turned off – just explore to find which settings work best for your needs.
If you are interested in learning more about these tools or seeing a demonstration, the Wisconsin Council of the Blind & Visually Impaired will be offering two free group classes in November. The first class will be held on Thursday, November 15 at the Council offices at 754 Williamson Street, in Madison, from 3:00 to 5:00 p.m. The second session will be conducted via Zoom web conferencing software, accessible by phone or computer, on Tuesday, November 20 from 1:00 to 3:00 p.m. If you have low vision and would like to learn more about the magnification features of your computer, sign up for these classes by contacting Jim Denham, Assistive Technology Specialist, at (608) 237-8104 or jdenham@WCBlind.org.